
Windowsを使っていて、カーソル移動などでキー入力のリピートを加速させたいことがありませんか。
例えば、画面スクロールのために「下」キーを押しっぱなしにした時に「トッ・トッ・トッ・・・」ではなく「タタタタタタタタタ!」と移動させたいですよね。← 分かります?
Windowsで、キー入力のリピートを加速させることは可能です。今回は、3つの設定方法をご紹介します。
です。
- 方法1: コントロールパネルで設定する
- 方法2: レジストリで設定する
- 方法3: フリーウェア Hayate を使う
- 参考: フリーウェア kbdacc について
- トラブル: 押していないキーが入力され続ける場合
- まとめ
方法1: コントロールパネルで設定する
1. コントロールパネルの「キーボード」を開く
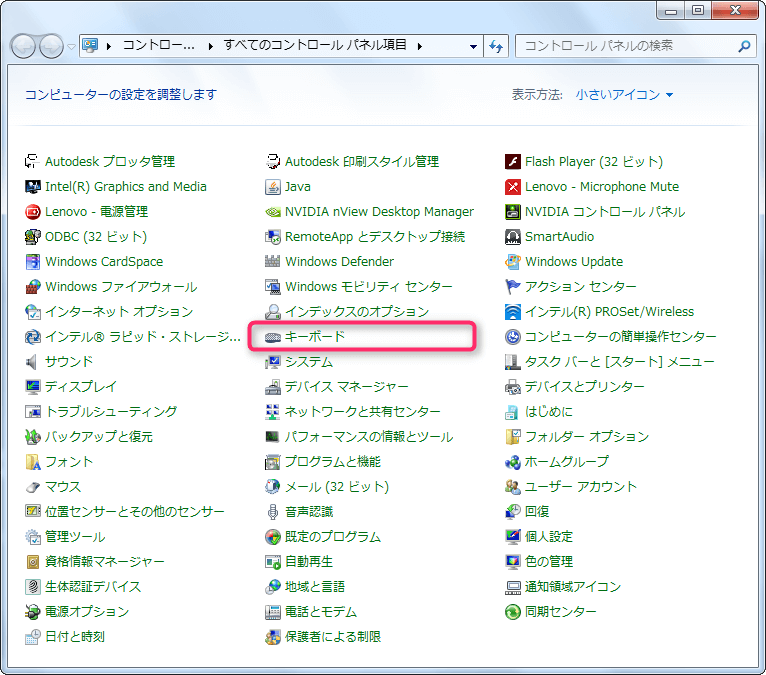
2.「速度」タブで設定する
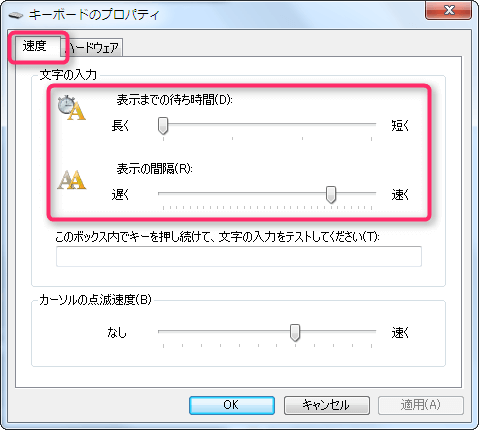
- 表示までの待ち時間: キー入力後 リピート開始までの待ち時間、いわゆる「タメ」です
- 表示の間隔: リピート開始後の、リピート間隔です
3. テストする
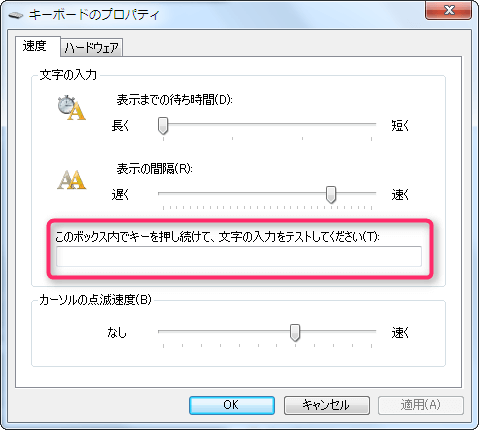
テキストボックスで適当なキーを押しっぱなしにして、テストします。気に入った速度になるまで、値を調整します。
4.「OK」をクリック
方法2: レジストリで設定する
Windowsのレジストリで設定する方法もあります。コントロールパネルで設定できるよりもさらに高速に設定することができます。
ただし、レジストリ操作は自己責任でお願いします。
1. スタートメニューの「ファイル名を指定して実行」から regedit を起動
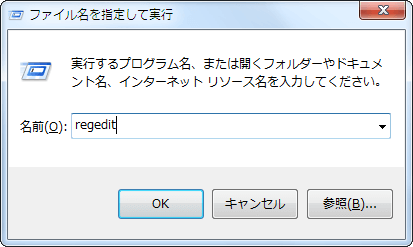
2. HKEY_CURRENT_USER → Control Panel → Keyboard を開く
3. レジストリの値を設定
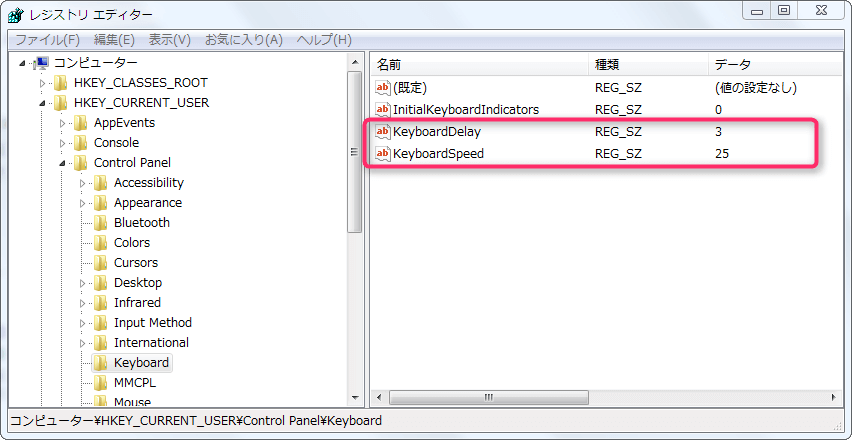
「KeyboardDelay」と「KeyboardSpeed」の値を調整します。
- KeyboardDelay: 表示までの待ち時間(0は待ち時間なし)
- KeyboardSpeed: 表示の間隔(値が大きいほど速い)
方法3: フリーウェア Hayate を使う
Hayate というフリーウェアを使って、キーリピートの速度を設定できます。コントロールパネルで設定できるよりもさらに高速に設定することができます。
ダウンロード先: キーリピート高速化ソフト Hayate
Hayate の使い方は、次のとおりです。
1. 公式サイトからダウンロードし、適当なフォルダに展開
2. Hayate.exe を起動

3. 値を設定して「適用」をクリック
設定が適用されます。
参考: フリーウェア kbdacc について
別のキー入力加速フリーウェア kbdacc があります。私も以前はこれを使っていました。しかしWindows Vista 以降、不具合が生じるようです。それで、hayate の使用をおすすめします。
ちなみに kbdacc の開発者は、有名なテキストエディタ xyzzy の開発者、亀井哲弥 氏です。
xyzzy - カスタマイズ可能で軽快な Windows 用テキストエディタ
トラブル: 押していないキーが入力され続ける場合
押していないのにキーが入力されたり、離したキーが入力され続ける場合は、キーボードの故障が考えられます。キーボードを交換するか、修理に出すことをおすすめします。
まとめ
以上、Windowsでキーボード入力のリピートを加速させる3つの方法、でした。
一度設定しておくと、キー入力でイライラする事がなくなります。ぜひ、自分の好みに合った設定を見つけてみて下さい。
